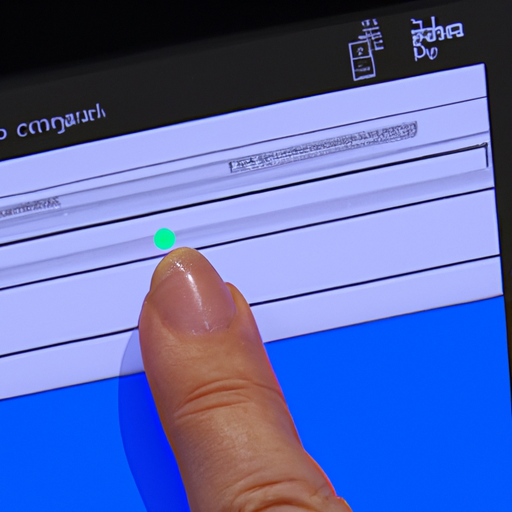In this article, you will discover the simple yet powerful world of PDF annotations. Whether you’re a student, professional, or simply someone who likes to stay organized, learning how to add comments, highlights, and annotations to your PDF documents can transform the way you interact with digital content. From leaving feedback on important documents to highlighting key information for future reference, these tools allow you to make your mark and bring a new level of interactivity to your PDFs. So, grab your favorite PDF reader, and let’s explore the exciting world of PDF annotations together.
PDF Annotations
Overview of PDF Annotations
PDF annotations are a powerful feature that allows you to add comments, highlights, and other types of annotations to your PDF documents. With PDF annotations, you can make notes, mark important information, and collaborate with others on a digital platform. These annotations can greatly enhance the way you interact with your PDF documents by providing a range of tools and options to customize your annotations.
Importance of PDF Annotations
PDF annotations play a crucial role in improving document readability and the overall user experience. By adding comments, highlights, and annotations to your PDF documents, you can make important information stand out, emphasize key points, and provide additional context. PDF annotations also enable you to collaborate with others and share your thoughts and insights on a particular document.
Types of PDF Annotations
There are several types of annotations that you can add to your PDF documents:
- Comments: Add text-based comments to provide additional information or ask questions.
- Highlights: Mark important sections or passages of text, making them easily identifiable.
- Text Annotations: Add additional text directly onto the PDF document.
- Drawing Tools: Use various drawing tools to draw shapes, lines, and customize annotations.
- Stamps and Signatures: Apply stamps, create custom stamps, and add digital signatures.
- Hyperlinks: Insert hyperlinks to external websites or create links within the document.
- Images and Multimedia: Add images, embed videos, and audio to enhance your PDF documents.
- Reviewing and Collaborating: Mark up documents for review, use track changes, and collaborate with others.
Now, let’s explore each type of PDF annotation and how to use them effectively.
Comments
Adding Comments to PDF Documents
To add comments to your PDF documents, follow these steps:
- Open the PDF document in a PDF editor or viewer that supports annotations.
- Navigate to the section or content you want to comment on.
- Select the comment tool from the toolbar.
- Click on the area where you want to add the comment.
- A text box will appear where you can enter your comment.
- Type your comment and press Enter to save it.
Adding comments allows you to provide additional information, ask questions, or make suggestions on specific sections of a PDF document. This feature is particularly useful for collaborative projects or when reviewing documents with others.
Viewing and Managing Comments
Once you have added comments to your PDF document, you may want to review, edit, or delete them. To view and manage your comments, follow these steps:
- Open the PDF document in a PDF editor or viewer.
- Look for the comments panel or toolbar.
- Click on the comments icon or tab to open the comments panel.
- The comments panel will display a list of all the comments in the document.
- Click on a comment to view its content and associated location in the document.
- You can edit or delete comments by right-clicking on them and selecting the appropriate option.
By being able to view and manage your comments, you can easily keep track of discussions, make revisions, and ensure that all comments are addressed appropriately.
Highlights
Highlighting Text in PDF Documents
To highlight text in a PDF document, follow these steps:
- Open the PDF document in a PDF editor or viewer.
- Select the highlight tool from the toolbar.
- Click and drag your mouse over the text you want to highlight.
- The highlighted text will be marked with a color of your choice, typically yellow.
- Release the mouse button to apply the highlight.
Highlighting text in a PDF document is an effective way to draw attention to important information or key passages. It allows you to quickly and easily identify crucial sections when reviewing or sharing the document.
Changing Highlight Colors
The ability to change highlight colors provides flexibility and customization options. To change the highlight color in your PDF document, follow these steps:
- Open the PDF document in a PDF editor or viewer.
- Select the highlight tool from the toolbar.
- Look for the color palette or options panel.
- Choose a different color for your highlight.
- Apply the new color by clicking and dragging over the text.
Changing highlight colors can help you categorize or differentiate various sections or types of information within your PDF document. It allows for better organization and visual distinction.
Removing Highlights
If you want to remove a highlight from a PDF document, follow these steps:
- Open the PDF document in a PDF editor or viewer.
- Select the highlight removal tool from the toolbar.
- Click on the highlighted text you want to remove.
- The highlight will be removed, and the text will return to its original appearance.
Removing highlights can be useful when you no longer need the highlighted sections or if you want to reset the document’s appearance.
Annotations
Adding Text Annotations
Text annotations are a versatile way to add additional information or comments to a PDF document. To add text annotations, follow these steps:
- Open the PDF document in a PDF editor or viewer.
- Select the text annotation tool from the toolbar.
- Click on the area where you want to add the text annotation.
- A text box will appear where you can enter your annotation.
- Type your annotation and press Enter to save it.
Text annotations can be used to provide explanations, definitions, or supplementary information to specific sections of a PDF document. They are particularly useful when you want to add context or clarify complex concepts.
Modifying Annotation Styles
PDF editors or viewers typically offer various customization options to modify annotation styles. These options allow you to change the appearance, font, color, or size of your annotations. To modify annotation styles, follow these steps:
- Open the PDF document in a PDF editor or viewer.
- Select the annotation you want to modify.
- Look for the annotation customization options panel or toolbar.
- Make your desired modifications, such as changing the font style or color.
- Apply the changes to update the annotation style.
Modifying annotation styles enables you to personalize your annotations and make them more visually appealing or consistent with your preferences.
Deleting Annotations
If you want to remove an annotation from a PDF document, follow these steps:
- Open the PDF document in a PDF editor or viewer.
- Select the annotation you want to delete.
- Right-click or use the delete option from the toolbar.
- The annotation will be deleted, and the document will be updated accordingly.
Deleting annotations allows you to revise or remove outdated or unnecessary information from your PDF document. It also provides you with the flexibility to make changes and improvements as needed.
Drawing Tools
Using Drawing Tools
Drawing tools in PDF editors or viewers offer a range of options to draw shapes, lines, or customize annotations. To use drawing tools, follow these steps:
- Open the PDF document in a PDF editor or viewer.
- Select the drawing tool, such as the pen or pencil, from the toolbar.
- Choose the desired shape or line option, such as a rectangle, circle, or arrow.
- Click and drag your mouse to draw the shape or line on the PDF document.
- Release the mouse button to finish drawing the shape or line.
Drawing tools allow for greater flexibility and creativity when annotating PDF documents. They enable you to visually enhance your annotations and provide a more engaging experience for readers.
Drawing Shapes and Lines
Drawing shapes and lines can be achieved by using the appropriate tools in PDF editors or viewers. To draw shapes and lines, follow these steps:
- Open the PDF document in a PDF editor or viewer.
- Select the shape or line tool from the drawing tools toolbar.
- Choose the desired shape or line option, such as a rectangle, circle, or arrow.
- Click and drag your mouse to draw the shape or line on the PDF document.
- Release the mouse button to finish drawing the shape or line.
Drawing shapes and lines allows you to visually emphasize specific sections, create diagrams, or highlight connections between different elements of your PDF document.
Customizing Drawing Annotations
Customization options are typically available to modify the appearance, color, thickness, or other attributes of the drawing annotations. To customize drawing annotations, follow these steps:
- Open the PDF document in a PDF editor or viewer.
- Select the drawing annotation you want to customize.
- Look for the drawing annotation customization options panel or toolbar.
- Make your desired modifications, such as changing the color or thickness of the annotation.
- Apply the changes to update the drawing annotation’s appearance.
Customizing drawing annotations allows you to personalize and enhance the visual impact of your PDF documents. It gives you the ability to create unique and attention-grabbing annotations.
Stamps and Signatures
Applying Stamps to PDF Documents
Adding stamps to PDF documents can be useful for various purposes, such as indicating approval, marking documents as confidential, or adding a signature. To apply stamps to PDF documents, follow these steps:
- Open the PDF document in a PDF editor or viewer.
- Select the stamp tool from the toolbar.
- Choose the desired stamp option from the available options.
- Click on the area of the document where you want to add the stamp.
- The stamp will be applied to the PDF document.
Applying stamps allows you to add visual elements that convey specific messages or indicate important information in your PDF documents.
Creating Custom Stamps
PDF editors or viewers often allow you to create custom stamps to meet your specific needs. To create custom stamps, follow these steps:
- Open the PDF document in a PDF editor or viewer.
- Look for the custom stamp creation option or tool.
- Select the desired image or text you want to use for your custom stamp.
- Follow the on-screen instructions to create and save your custom stamp.
- Use the custom stamp tool to apply your newly created stamp to the PDF document.
Creating custom stamps gives you the freedom to personalize your PDF documents and convey a unique visual identity. It allows you to add branding elements, signatures, or any other custom designs that align with your needs.
Adding Digital Signatures
Digital signatures provide an added layer of security and authenticity to your PDF documents. To add a digital signature, follow these steps:
- Open the PDF document in a PDF editor or viewer that supports digital signatures.
- Look for the digital signature option or tool.
- Follow the on-screen instructions to create or import your digital signature.
- Position the digital signature on the document where you want it to appear.
- Apply the digital signature to finalize the process.
Adding digital signatures ensures that your PDF documents cannot be tampered with and verifies the document’s integrity.
Hyperlinks
Inserting Hyperlinks in PDF Documents
Hyperlinks can be added to PDF documents to enable users to navigate to external websites or specific sections within the document itself. To insert hyperlinks in PDF documents, follow these steps:
- Open the PDF document in a PDF editor or viewer.
- Look for the hyperlink insertion option or tool.
- Select the text or image you want to turn into a hyperlink.
- Enter the URL or destination of the hyperlink.
- Apply the hyperlink to the selected text or image.
Inserting hyperlinks provides additional resources, references, or related information for users to explore, both within and outside the PDF document.
Linking to External Websites
To create hyperlinks that direct users to external websites, follow these steps:
- Open the PDF document in a PDF editor or viewer.
- Select the text or image you want to turn into a hyperlink.
- Look for the hyperlink insertion option or tool.
- Enter the URL of the external website you want to link to.
- Apply the hyperlink to the selected text or image.
Linking to external websites allows readers to access more detailed information, related resources, or supplementary content that enhances their understanding of the PDF document.
Creating Internal Links
Internal links are hyperlinks that navigate users to specific sections or pages within the PDF document itself. To create internal links, follow these steps:
- Open the PDF document in a PDF editor or viewer.
- Select the text or image you want to turn into a hyperlink.
- Look for the internal link option or tool.
- Choose the destination within the PDF document.
- Specify the target section or page.
- Apply the internal link to the selected text or image.
Creating internal links facilitates navigation within extensive PDF documents, allowing users to jump directly to the relevant sections or pages.
Images and Multimedia
Adding Images to PDF Documents
Images can be added to PDF documents to enhance visual appeal, provide illustrations, or convey information in a more engaging manner. To add images to PDF documents, follow these steps:
- Open the PDF document in a PDF editor or viewer.
- Look for the image insertion option or tool.
- Select the area of the document where you want to insert the image.
- Choose the image file from your computer or device.
- Adjust the image size and position as needed.
- Apply the image to the PDF document.
Adding images allows you to incorporate visual elements that support the content, make it more visually appealing, and improve the overall reading experience.
Embedding Videos and Audio
Embedding videos and audio files within PDF documents can add a dynamic and interactive element to your content. To embed videos and audio, follow these steps:
- Open the PDF document in a PDF editor or viewer.
- Look for the video or audio embedding option or tool.
- Select the area of the document where you want to embed the video or audio.
- Choose the video or audio file from your computer or device.
- Adjust the size, position, and other playback settings as needed.
- Apply the video or audio embed to the PDF document.
Embedding videos and audio files allows you to offer a multimedia experience within your PDF documents, making them more engaging and impactful.
Modifying Image and Multimedia Annotations
Image and multimedia annotations within PDF documents can be adjusted or customized to suit your preferences or meet specific requirements. To modify image and multimedia annotations, follow these steps:
- Open the PDF document in a PDF editor or viewer.
- Select the image or multimedia annotation you want to modify.
- Look for the annotation customization options panel or toolbar.
- Make your desired modifications, such as resizing, repositioning, or adjusting playback settings.
- Apply the changes to update the image or multimedia annotation.
Modifying image and multimedia annotations allows you to refine their appearance, size, or behavior to match your design or functional needs.
Reviewing and Collaborating
Marking up PDF Documents for Review
PDF annotations are particularly useful for marking up documents during the review process. To mark up a PDF document:
- Open the PDF document in a PDF editor or viewer.
- Use the available annotation tools to highlight text, add comments, or make other annotations.
- Go through the document and mark up any sections that require attention or feedback.
- Save your annotations and share the marked-up document with the relevant individuals.
Marking up PDF documents facilitates collaboration and streamlines the review process by clearly indicating areas that need further attention, clarification, or revision.
Using Track Changes
Track changes functionality is often available in PDF editors or viewers, allowing you to keep a record of modifications made during the collaborative process. To use track changes:
- Open the PDF document in a PDF editor or viewer.
- Enable the track changes feature.
- Make edits or modifications to the document.
- The track changes feature will highlight the changes made, such as additions, deletions, or formatting modifications.
- Save the document with the track changes enabled.
- Share the document with others, enabling them to review the changes made.
Using track changes ensures a transparent and efficient collaborative process, as it allows all parties involved to easily identify and review modifications made to the document.
Collaborating with Others
PDF annotations enable seamless collaboration with others, whether it’s for a joint project, document review, or feedback process. To collaborate with others using PDF annotations, follow these steps:
- Open the PDF document in a PDF editor or viewer.
- Share the document with others, either by sending them a copy or granting them access to the document.
- Encourage others to add their own comments, highlights, or annotations to the document.
- Regularly review and respond to the annotations made by your collaborators.
- Use the comments panel or other collaboration tools to facilitate communication and discussion around the document.
Collaborating with others through PDF annotations ensures a smooth and efficient workflow, as it allows for real-time feedback, discussion, and the exchange of ideas.
Exporting and Sharing Annotations
Saving Annotated PDF Documents
Once you have added annotations to a PDF document, it’s essential to save your work to preserve the annotations and any modifications made. To save annotated PDF documents, follow these steps:
- Open the PDF document in a PDF editor or viewer.
- Select the “Save” or “Save As” option from the menu or toolbar.
- Choose a location on your computer or device to save the annotated PDF document.
- Provide a file name and select the desired format, such as PDF.
- Click “Save” to save the document with the annotations included.
Saving annotated PDF documents ensures that your annotations are retained, and the document can be accessed and shared without losing any modifications made.
Exporting Annotations to Different Formats
PDF editors or viewers often provide the option to export annotations to different file formats. This feature is useful when you want to share your annotations with others who may not have access to a PDF editor or viewer. To export annotations to different formats, follow these steps:
- Open the PDF document in a PDF editor or viewer.
- Look for the export or save as option in the menu or toolbar.
- Choose the desired format, such as Microsoft Word or plain text.
- Select the location on your computer or device to save the exported annotations.
- Provide a file name and click “Save” to export the annotations.
Exporting annotations to different formats allows you to share your annotations with others in a format that suits their needs or enables them to view and interact with the annotations without requiring a PDF editor or viewer.
Sharing Annotated PDF Documents
Sharing annotated PDF documents allows you to distribute your work, collaborate with others, or obtain feedback. To share annotated PDF documents, follow these steps:
- Open the PDF document in a PDF editor or viewer.
- Save or export the document with the annotations included.
- Choose the desired sharing method, such as email, file sharing platforms, or cloud storage services.
- Send the annotated PDF document to the intended recipients or make it accessible through a shared link.
Sharing annotated PDF documents ensures that your annotations are visible to others, facilitating communication, collaboration, and the exchange of ideas.
In conclusion, PDF annotations are a versatile and powerful tool for enhancing your PDF documents. Whether you need to add comments, highlights, text annotations, drawings, stamps, hyperlinks, images, or collaborate with others, PDF annotations provide intuitive features that improve document readability, create visual impact, and streamline communication. By mastering these annotation techniques, you can take full advantage of PDF annotations to create engaging, informative, and interactive PDF documents.